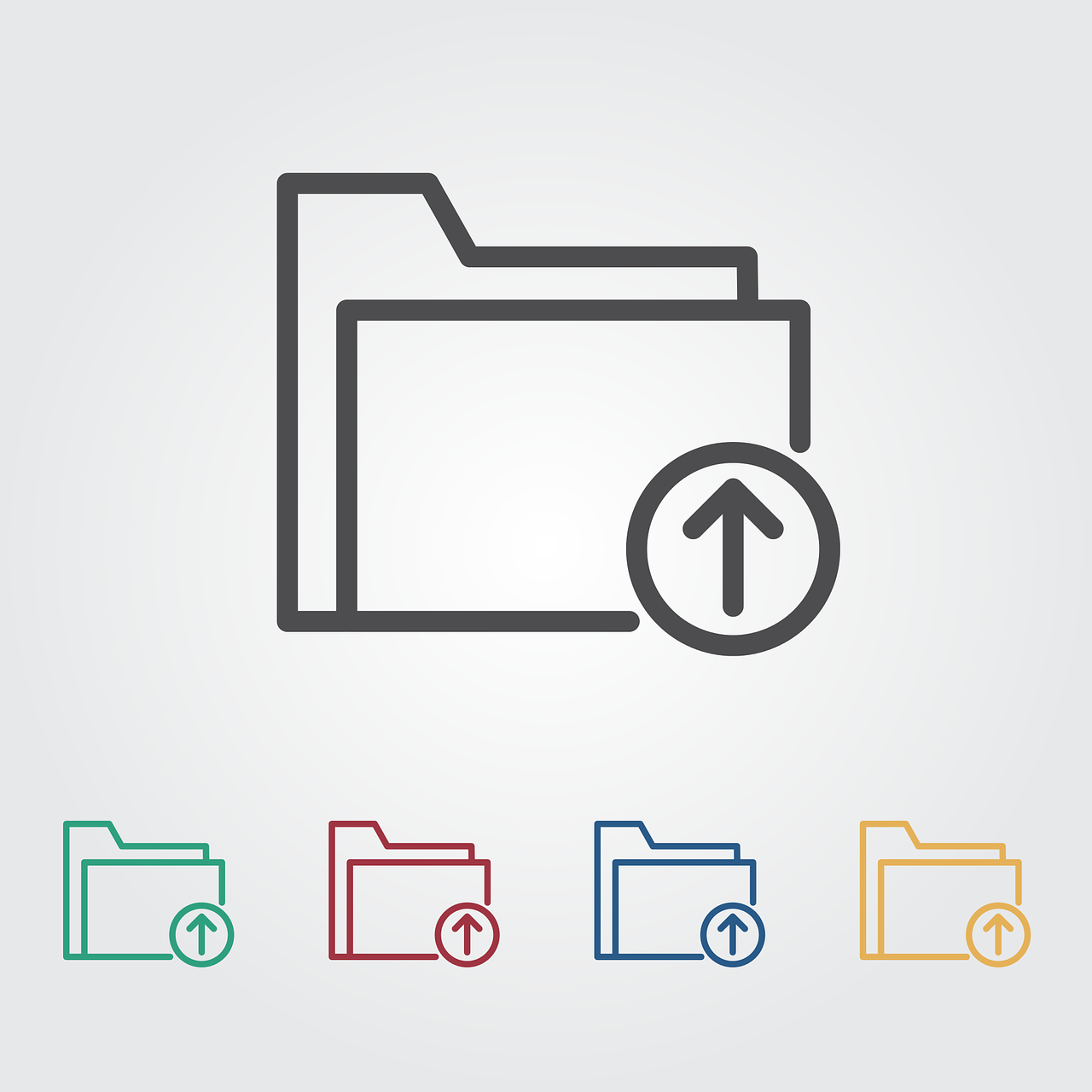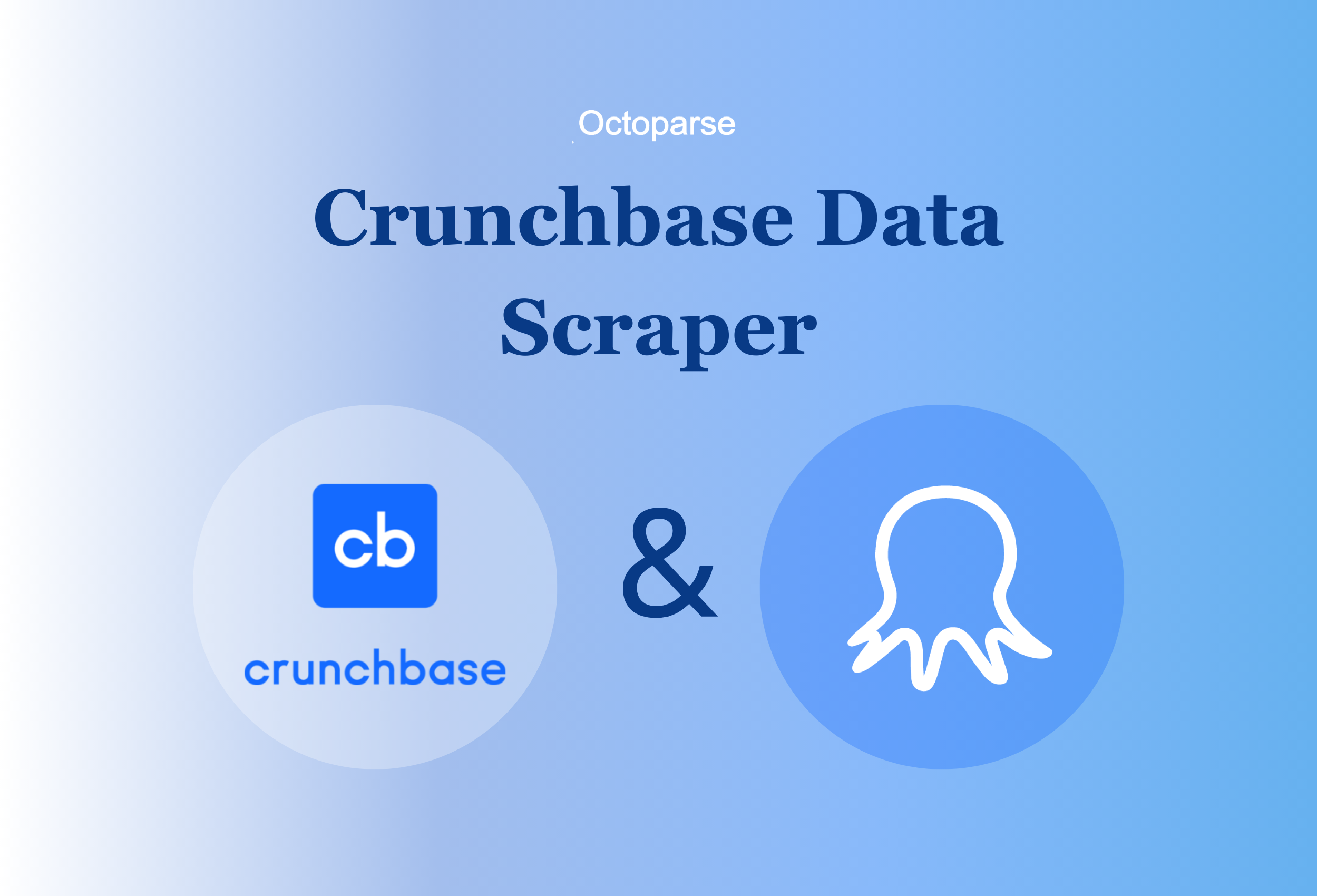Le PDF (Portable Document Format) est un format de fichier développé par Adobe pour préserver la mise en page des documents, y compris polices de caractères, images, objets graphiques, quelles que soient l’application et la plate-forme utilisée pour le lire. (De Wikipédia)
De nos jours, les gens utilisent largement le PDF pour lire, présenter et bien d’autres fins. Et de nombreux sites Web stockent des données dans un fichier PDF au lieu de les afficher sur les pages Web, ce qui apporte un défi au web scraping qui consiste plutôt à extraire les données affichées sur les pages web.
On peut lire, télécharger et imprimer des fichiers PDF en toute simplicité. Mais un problème pour les analystes: quand le PDF ressemble plus à un format de «papier électronique» qui est conçu pour conserver l’intégrité du fichier, il est difficile de l’éditer et d’exporter ces données à des systèmes de visualisation de données.
Cet article vise à présenter des solutions pratiques pour extraire des tableaux pdf vers Excel.
Solutions pratiques pour extraire des données PDF vers Excel
1. Copier & Coller
A vrai dire, si vous n’avez qu’à extraire les données depuis quelques documents PDF, le copier-coller manuel est un moyen rapide. Il suffit d’ouvrir simplement chaque document, de sélectionner les paragraphes souhaités, de les copier et puis coller dans le fichier Excel.
Mais au cas où vous devez vous attaquer à des tableaux, vous devrez peut-être le coller d’abord dans un document Word, puis le copier et coller depuis Word vers Excel pour obtenir un tableau structuré.
Évidemment, vous risquez de causer des erreurs, et pis encore, cette méthode est fastidieuse lorsque vous avez des tonnes de fichiers à traiter. Il serait donc bien préférable de laisser des outils automatiser le travail.
2. Utiliser la fonction intégrée de Excel
Il y a cinq étapes à suivre :
1. Ovrir Excel
2. Sélectionner “Données” dans le menu et puis “Obtenir des données”
3. Sélectionner “A partir d’un fichier” et puis “A partir d’un fichier PDF”
4. Choisir votre fichier PDF
5. Choisir votre tableau qui s’affiche sur l’écran et puis cliquer sur “Charger”
6. Voir si vos données PDF apparaissent sous forme d’un tableau Excel
Voilà un tutoriel plus riche étape par étape accompagné des captures d’écran. Les étapes ne sont pas du tout complexes ni difficiles. Seulement il existe de toute façon des inconvénients : par exemple, si vous devez transformer un grand nombre de fichiers PDF en Excel, il faut répéter toujours les mêmes étapes qui peuvent également être automatisées avec des logiciels pratiques.
3. Convertisseurs PDF en Excel
Beaucoup de convertisseurs PDF en Excel sont disponibles sur le marché et se présentent sous la forme de logiciel de bureau, extension de navigateur et même applications mobiles. Les convertisseurs peuvent transformer des fichiers PDF en Excel en quelques secondes et le processus est assez simplifié – ouvrir le fichier PDF, cliquer sur un bouton de conversion et exporter le fichier Excel. Le fichier final conserve non seulement le texte et les images, mais également la mise en forme, les polices et les couleurs.
Pas mal de convertisseurs PDF vous permettent même de modifier directement les images, le texte et les pages d’un document PDF avant de les exporter dans une feuille de calcul Excel.
Adobe Acrobat, développeur original de PDF, propose bien sûr la fonction de convertir tableau pdf en excel. Vous pouvez le faire rapidement et facilement sur n’importe quel appareil, y compris votre téléphone portable. Vous pouvez créer, modifier, exporter, signer et commenter les documents en collaboration avec votre équipe. Ce logiciel puissant peut même transformer des documents numérisés en fichiers PDF où on peut faire des modifications ou des recherches.
Voici quelques autres meilleurs outils PDF vers Excel :
4. Outils d’extraction de tableaux PDF
Les convertisseurs PDF peuvent facilement convertir le fichier entier mais risquent de ne pas pouvoir vous en procurer des données spécifiques. Dans de nombreux cas, vous n’avez pas besoin que les tableaux dans les PDF. Et si vous faites convertir le fichier entier, vous devez toujours sélectionner les tablaux depuis le fichier converti.
Tabula est un outil populaire pour récupérer des tableaux dans des fichiers PDF. Il vous suffit de sélectionner le tableau en cliquant et en faisant glisser pour dessiner une boîte autour du tableau. Tabula essaiera d’extraire les données et affichera un aperçu. Ensuite, vous pouvez choisir d’exporter le tableau dans Excel.
Il vous suffit de lancer une recherche sur Google pour découvrir qu’il existe de nombreux outils pour extraire des données à partir de fichiers PDF. Avec ces solutions automatisées, vous êtes libéré des actions répétitives et ennuantes. Allez profiter du développement de la technologie !
Idées associées
Après avoir parlé des solutions de transformer les tableaux PDF en Exce, je me pose des questions associées :
Est-il possible d’automatiser le téléchargement de fichiers ?
Comment faire si les tableaux sont affichés sur une page web ?
Il arrive qu’on a besoin de télécharger par lots des fichiers, y compris des fichiers en PDF ou des fichiers d’images, par exemple, les recruteurs veulent télécharger les CV des candidats ou les e-commerçants veulent peut-être télécharger les PDF qui introduisent les paramètres des produits. Octoparse propose une solution : trois étapes pour télécharger par lots les fichiers quel que soit le nombre. Je vous recommande un toturiel pour comprendre comment scraper et télécharger des fichiers depuis des pages web.
Quant à consever les tableaux affichés sur une page web, la solution semble plus facile grâce à la technique de web scraping. Beaucoup sont les outils de scraping qui permettent d’extraire les tableaux sur des milliers de pages, c’est vraiment pratique. En outre, on peut également utiliser Google Sheet ou Excel pour importer les données depuis pages web, et ainsi on n’a pas besoin d’installer des logiciels de bureau ou des extensions de navigateur. Justement, si on veut extraire les données sur plusieurs pages, web scraping semble un meilleur choix. Voilà un article sur les façons d’extraire des données et cet article mérite bel et bien une lecture.